
Now you should have Google Drive removed from your Mac. Once you close them all, try dragging the Google Drive to Trash once again.If there are some processes from Google Drive, select them and click Quit (or Force Quit).If still getting an error message and cannot remove Google Drive from your Mac, launch Activity Monitor (Open Finder > Applications > Utilities > Activity Monitor) to see if anything connected to Google Drive is still running in the background.Once you are in Safe Boot, try dragging the Google Drive app to Trash, and do the Additional Step from the previous method.Now you should see the login screen with the words SAFE BOOT.Release the Shift key and wait until it boots up (this could take a few minutes).Keep it pressed until you see the grey Apple logo on your screen.After the initial sound, press and hold the Shift key.Press the power button, and wait for the startup chime to sound.
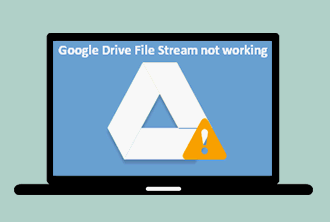

(That should stop any background processes). Now make sure you uncheck everything for sync. If the Google Drive icon is still in the Menu bar, click on it and choose Preferences. Method #2: Remove Google Drive using Safe Boot However, for some users, they may stay even the Trash is empty.ĭo you get an error message when trying to drag Google Drive to Trash? If yes, try the following method. It usually happens if you move the Google Drive to Trash, but you haven’t emptied yet. The items that you may see in the sidebar (under Places) are aliases. Command + Click on Trash (or right-click) and select Empty Trash.Īdditional Step: If you still see a Google Drive application and folder in Finder (under places), Control + Click (or right-click) on them and select Remove from Sidebar from the drop-down menu.



 0 kommentar(er)
0 kommentar(er)
